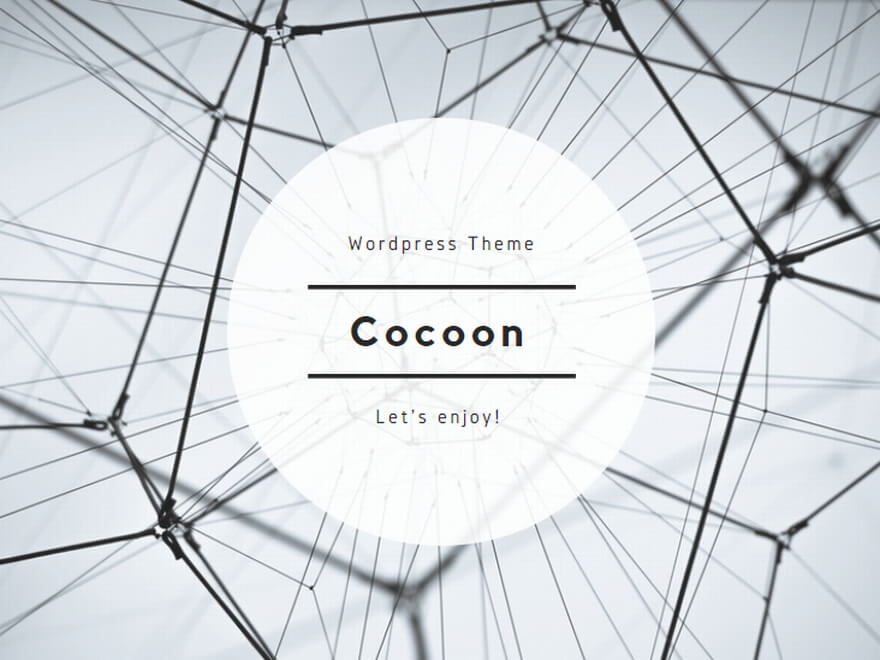今回は、「エックスサーバーの導入方法」についてお伝えしていきます。
エックスサーバーの導入は、ワードプレスを使ってサイトを開設する際に必要になる作業の1つです。
「エックスサーバー」・・・なかなか聞きなれない言葉かもしれませんね。
しかし、順番にご説明していくのでご安心下さい。
ワードプレスのサイトを立ち上げるために必要な作業として、「レンタルサーバーの契約」と「独自ドメインの取得」があります。
エックスサーバーとは、最もオススメなレンタルサーバーです。
それでは、エックスサーバーの導入方法についてご説明していきます。
記事の通りに進めて頂ければ、簡単に導入できます。
サーバーって何?
レンタルサーバーといってもいろいろな企業があるのですが、おすすめが先程からご紹介しているエックスサーバーです!
下にリンクを張っておくので、そちらからエックスサーバー
![]() へアクセスしてください。
へアクセスしてください。
【エックスサーバーをおすすめする理由】
- 容量が大きいのでアクセスが集中しても安心
- 重要事項はメールによるサポートがあり安心
- 何かトラブルがあっても対応が素早い
では、上の画像リンクからエックスサーバーのトップページ
![]() にアクセスしていただき、作業を進めてください。
にアクセスしていただき、作業を進めてください。
画像が多少異なるかもしれませんが、基本的には同じようなリンクボタンがあるので、そちらにそって進めていただければ大丈夫です。
エックスサーバでブログを作成する流れ
エックスサーバーでブログサイトを作るまでの工程は以下のとおりです。
- エックスサーバーの申し込み
- 独自ドメインの取得
- エックスサーバーと独自ドメインの関連づけ
- エックスサーバーに独自ドメインを設定
- WordPressのインストール
- WordPressのSSL化:表示URLを変更
- WordPressのSSL化:エックスサーバーでhttpsのリダイレクト設定
よくわからない言葉も出てきますが、記事に沿って頂ければ問題なくサイトを立ち上げられますので安心してくださいね。
エックスサーバーの申し込み
まずは土台となる「レンタルサーバー」の申し込みから入りましょう。
エックスサーバーのトップページにアクセスして、トップページの右側にある「お申し込みはこちら」をクリックします。

「XSERVERお申し込みフォーム」の左側、「サーバー新規お申し込み[無料お試し10日間]」をクリックします。
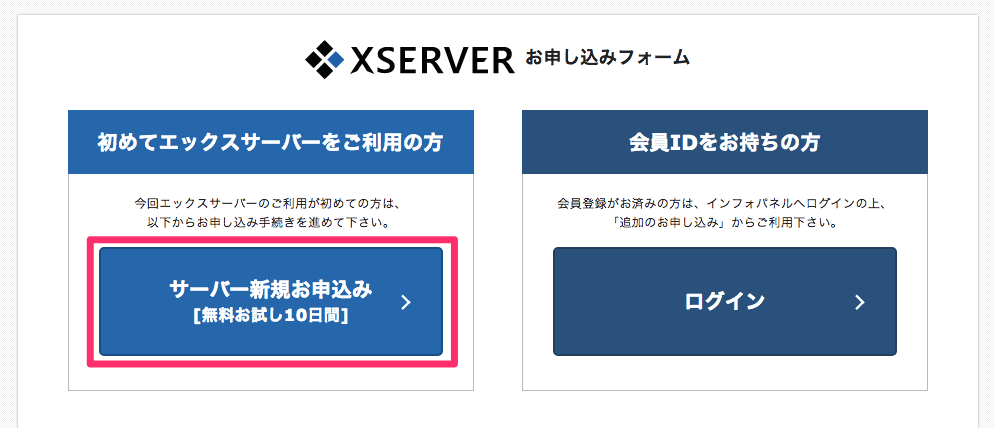
「お客様情報の入力」のフォームが出てくるので、必要な情報を全て入力していきます。
「サーバーID(初期ドメイン)」というのは、エックスサーバーの管理画面にログインする時に必要なIDです。
このサーバーIDは、後から変更することができないのでご注意してください。
メールアドレスに関しては、申込後にアカウント情報などの重要なメールが届きますので、必ず普段使用しているものにしてくださいね。
プランに関しては、
- X10(スタンダード)
- X20(プレミアム)
- X30(プロ)
がありますが、よほど大規模なサイトを構築する場合でない限り、基本的にはX10で大丈夫です。
実際にワタシも数十万PV/月のブログをエックスサーバーのX10で運営していますが、重くなることなく快適に利用できています。
同時アクセスでいうと1,500PVくらいまでは耐えてくれている経験があります。
もしスペックが足りなくなったら、あとからプランをアップグレードすることもできますので、まずはX10で問題ありません。
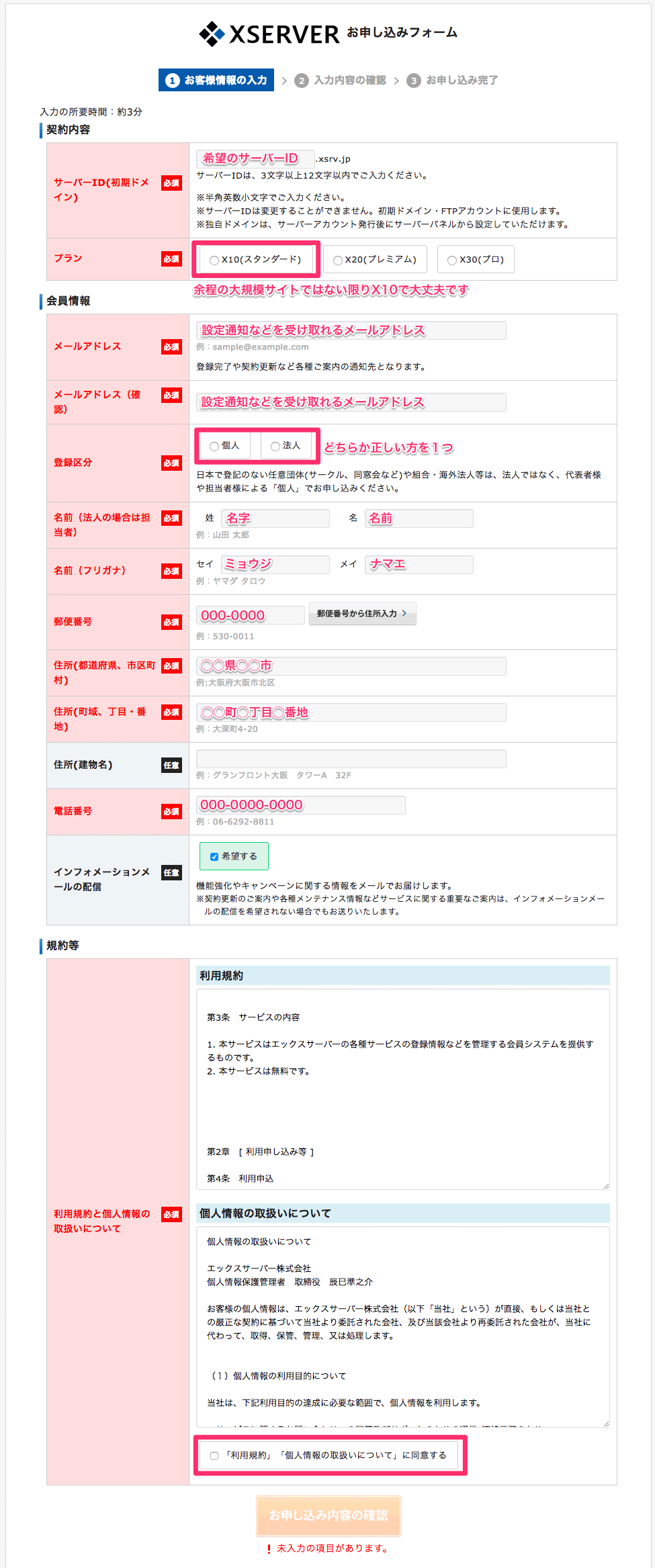
フォームの入力内容に問題がなければ、このように項目がすべてグリーンに変わります。
その状態になったら「お申し込み内容の確認」をクリックします。
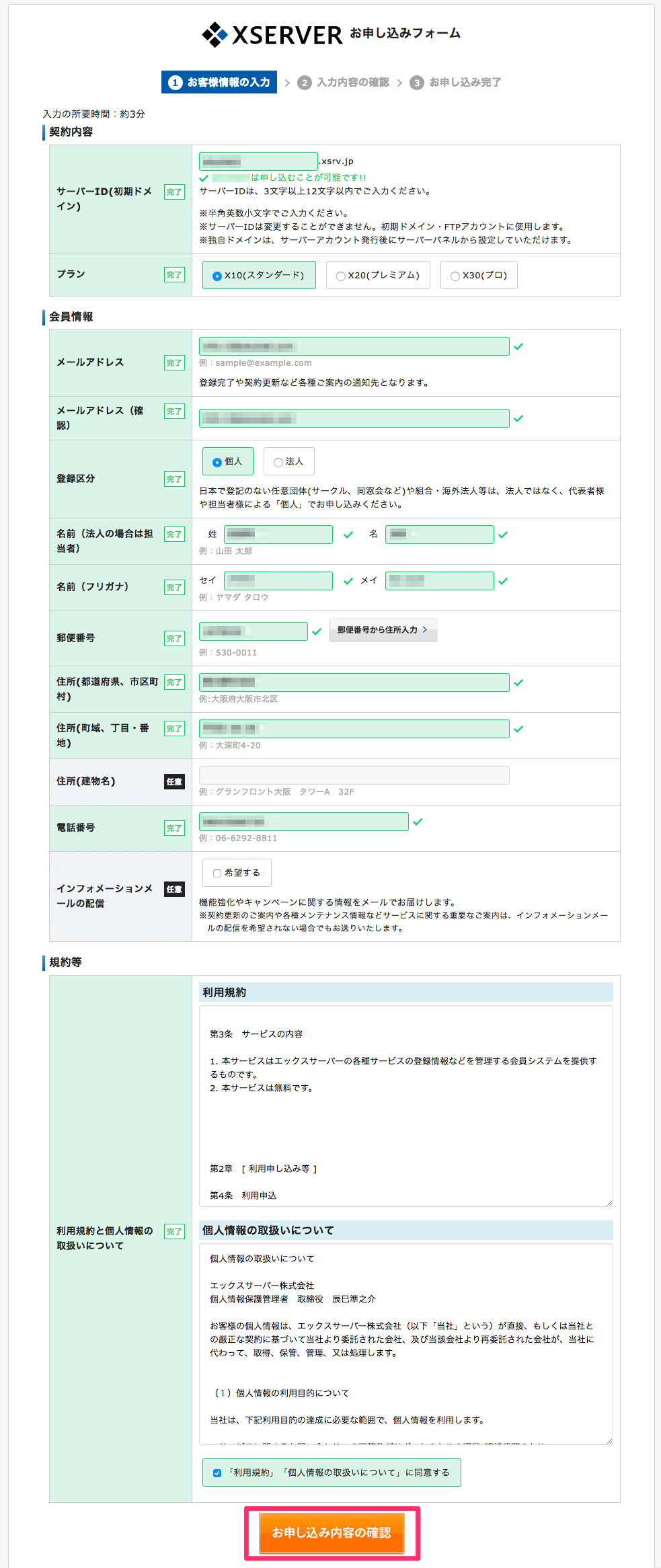
「入力内容の確認」画面になるので、内容が正しければ「お申し込みをする」をクリックします。
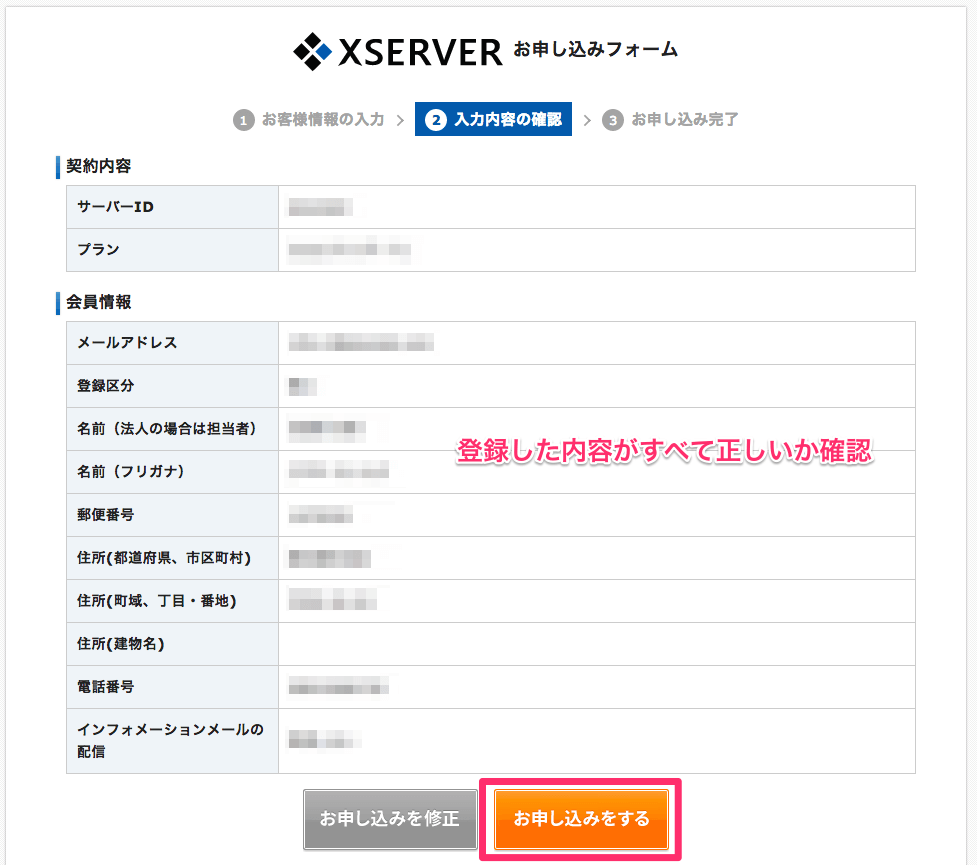
これで申し込み完了です!
しばらくすると先ほど入力したメールアドレス宛に「【Xserver】■重要■サーバーアカウント設定完了のお知らせ[試用期間]」という件名のメールが届きます。
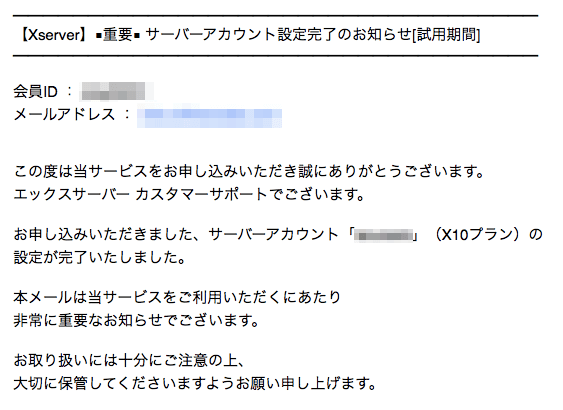
そのメールの中の
- ユーザーアカウント情報
- サーバーアカウント情報
の内容が特に重要です。
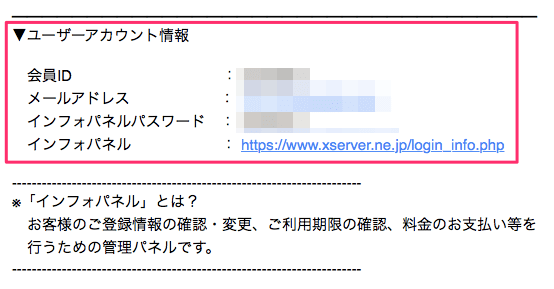
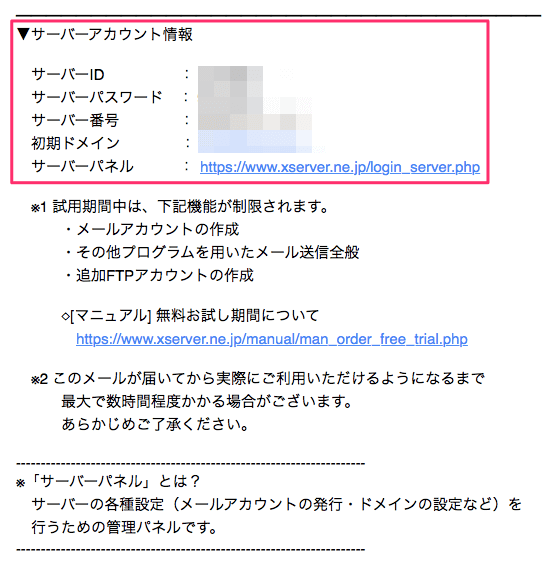
それぞれには
- インフォパネル
- サーバーパネル
へログインするための情報が書かれています。
これはこのあと使う情報になります。
実際にサーバーが利用できるまでには数時間かかることもありますので、すぐに使えなくても焦らずに待ってくださいね。
遅くとも24時間以内には利用できるようになります
本契約のしかた
無料お試し期間が終了した後の本契約についても、念のため手順を紹介しておきます。
本契約はインフォパネルから支払いの手続きをすればOKです。
いずれにしても本契約する必要がありますし、この後のドメイン取得時に支払いをすることになるため、そのまま支払いを済ませることをおすすめします。
インフォパネルののメニューで「決済関連 > 料金のお支払」を選択します。
本契約したいサーバーIDにチェックをつけます。
更新期間を選択して、「お支払い方法を選択する」をクリックします。
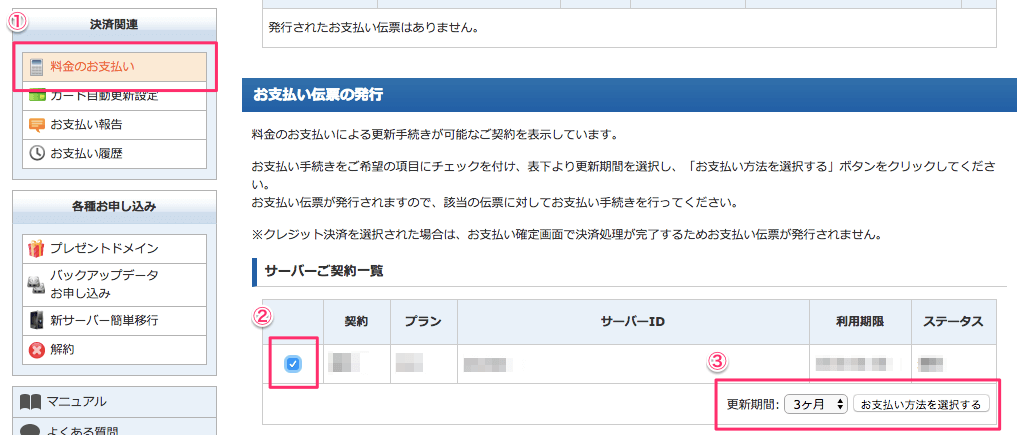
支払い方法を選択後、内容を入力して完了です。
更新期間は
- 3ヶ月
- 6ヶ月
- 12ヶ月
- 24ヶ月
- 36ヶ月
から選択します。
料金の支払い方法は、
- 銀行振込
- クレジットカード
- コンビニエンスストア
- ペイジー
の4つです。
おすすめの契約方法は、
- 初めは最短の3ヶ月契約にして、
- 3か月の契約が終わったらその後はクレジットカードでの自動更新を利用
する方法です。
この方法であれば、最初の3ヶ月後以降は1ヶ月ごとの更新となり、料金も割安に利用することができます。
独自ドメインの取得
続いて「独自ドメインの取得」です。
独自ドメインというのは「住所」のことでしたね。
サーバーは土地であり、ドメインは住所のイメージですので、混同しないように気をつけましょう!
今回はレンタルサーバーに「エックスサーバー」を利用するので、ドメインの取得も連携サービスである「エックスドメイン![]() 」を利用することをおすすめします。
」を利用することをおすすめします。
ちなみに、[.xsrv]というドメインが無料でもらえますが、こちらのドメインではGoogle AdSense の審査対象外となりますので、必ず別のドメインを取得するように注意して下さい。
では、ここからは実際にエックスドメインで独自ドメインを取得する手順をみていきます。
今回は「エックスドメインの会員登録」も兼ねています。
「エックスドメイン![]() 」トップページの左にあるメニューから、「新規登録」のバナーをクリックします。
」トップページの左にあるメニューから、「新規登録」のバナーをクリックします。
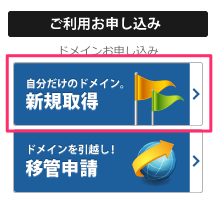
「ドメイン新規取得」から空きドメインの検索をおこないます。
「自分が取得したい独自ドメイン名」と、「そのあとに続くドメイン」を下のチェックボックスから選択して「検索」をクリックします。
ちなみに個人でつくるブログであれば「.com」が選ばれることが一番多いかな、という気がします。
ドメインの末尾によって、SEOの優劣はないというのが通説ですので安心してくださいね。
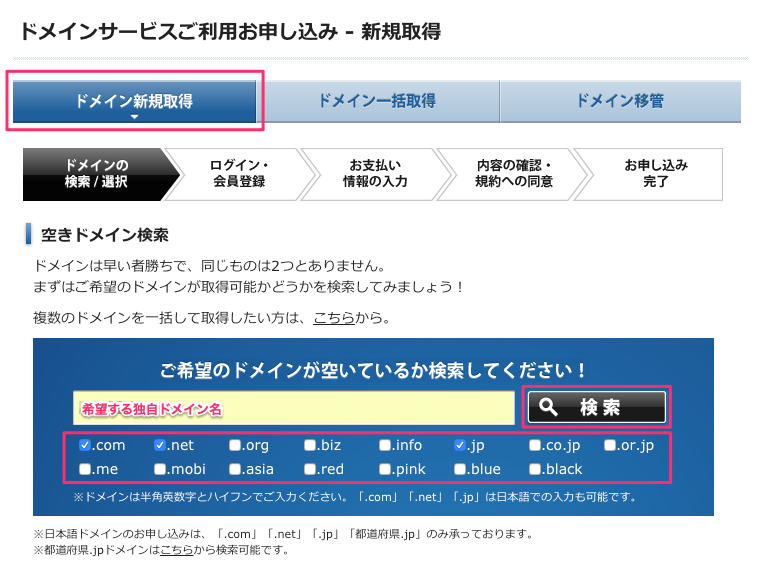
先ほどの画面の下に検索結果が表示されて、もしドメインが空いている場合は「○ 取得可能です。」と表示されます。
取得したいドメインにチェックをいれて、希望の登録年数を選んで、「取得手続きに進む」をクリックします。
登録年数を長くするとその分割引が効きますが、まずは「1年」でいいと思います。
私も登録するときは基本「1年」です。
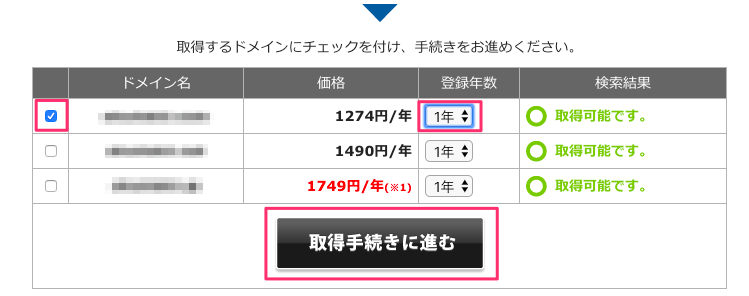
続けて、今回は新規登録となるので「会員情報の登録へ」をクリックします。
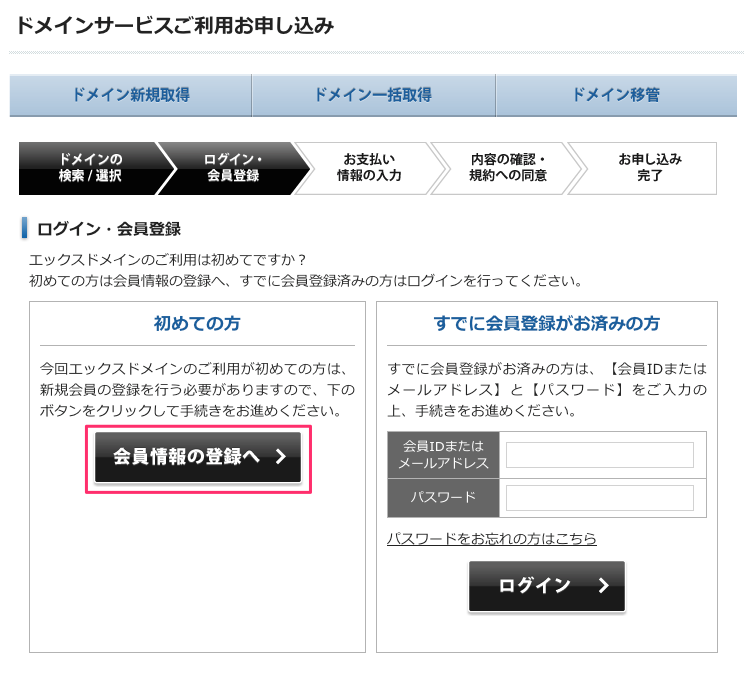
会員登録情報を入力していきます。
*が付いているものは必須入力ですので、抜け漏れがないように入力して下さい。
この中で気をつけならなければいけないのが、「WHOIS代理公開サービス」の欄です。
ここは特別な事情がないかぎり、必ずチェックをしておいて下さい。
終わったら、「確認画面へ進む」をクリックします。
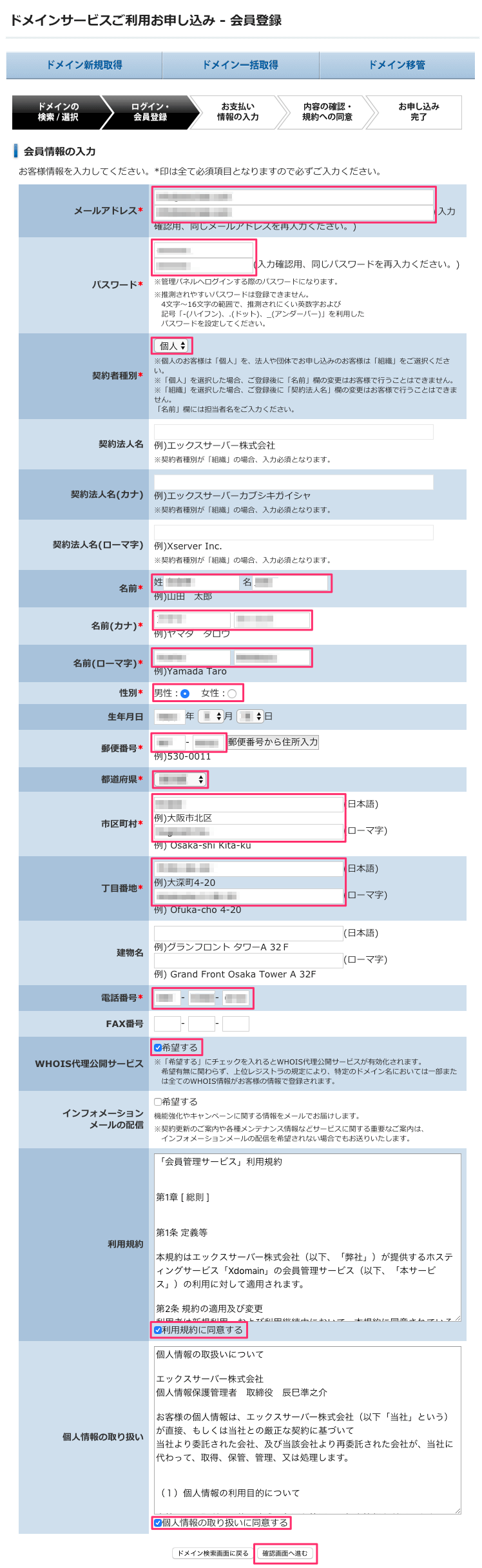
入力情報に間違いがなければ、「支払い方法の選択に進む」をクリックします。
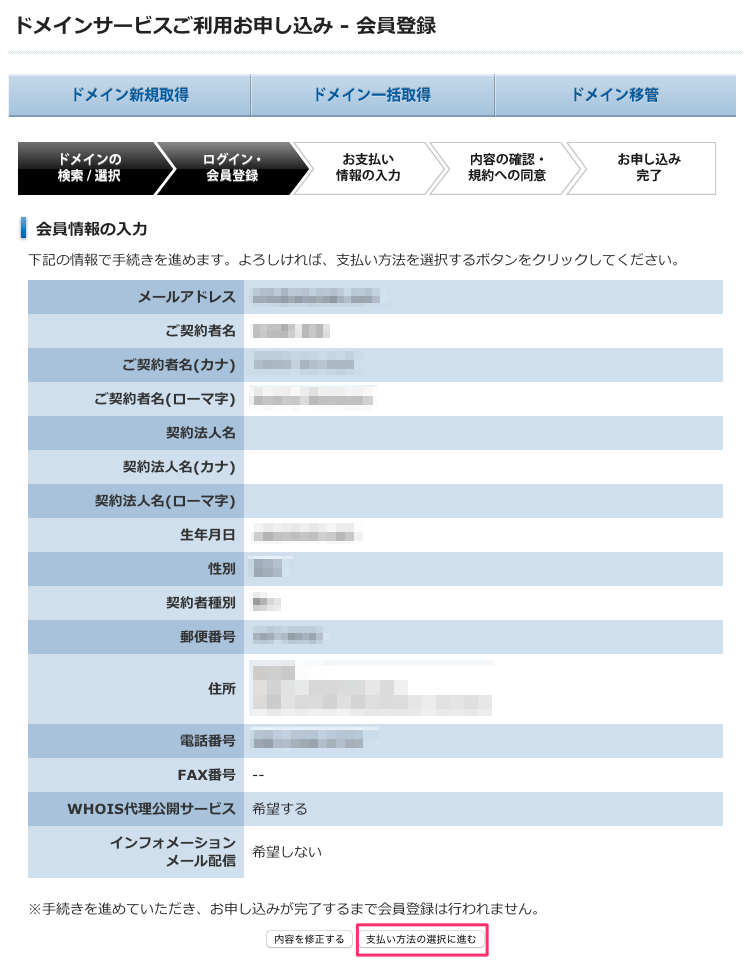
金額を確認して間違いがなければ、支払い方法を入力します。
支払いは、
- クレジットカード
- コンビニ
- 銀行振込
- チャージ残高(引き落とし)
が選べます。
ここでもその場で決済できるクレジットカード決済がおすすめです。
入力が終わったら、「お申込内容の確認」をクリックします。
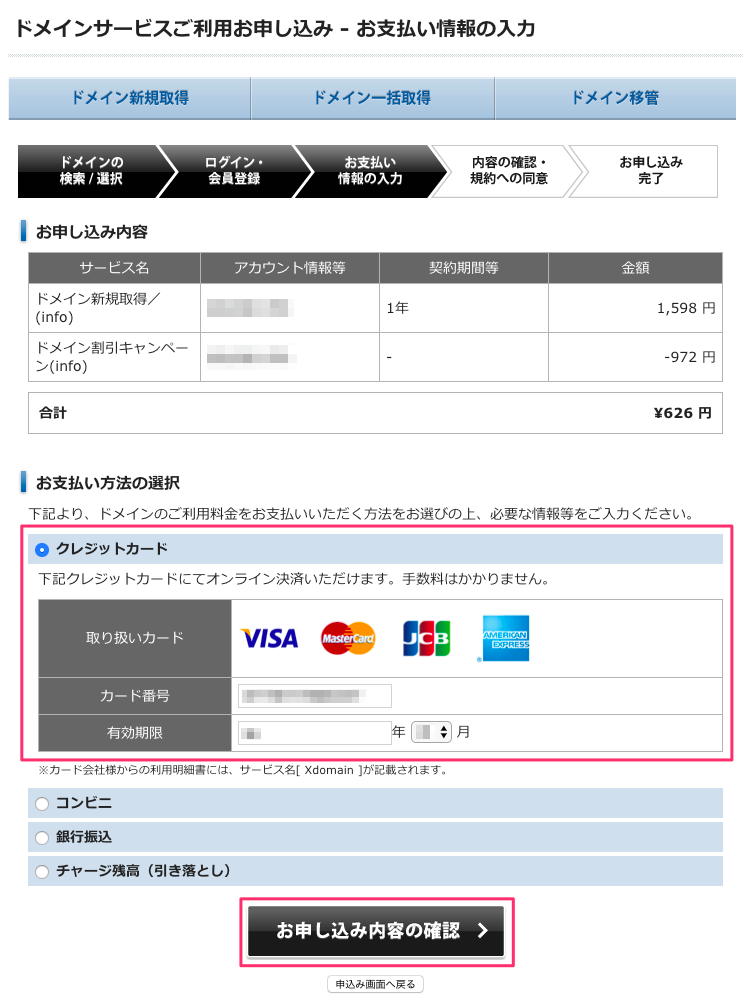
内容を確認して問題なければ「同意する」にチェックを入れて、「申し込む」をクリックします。
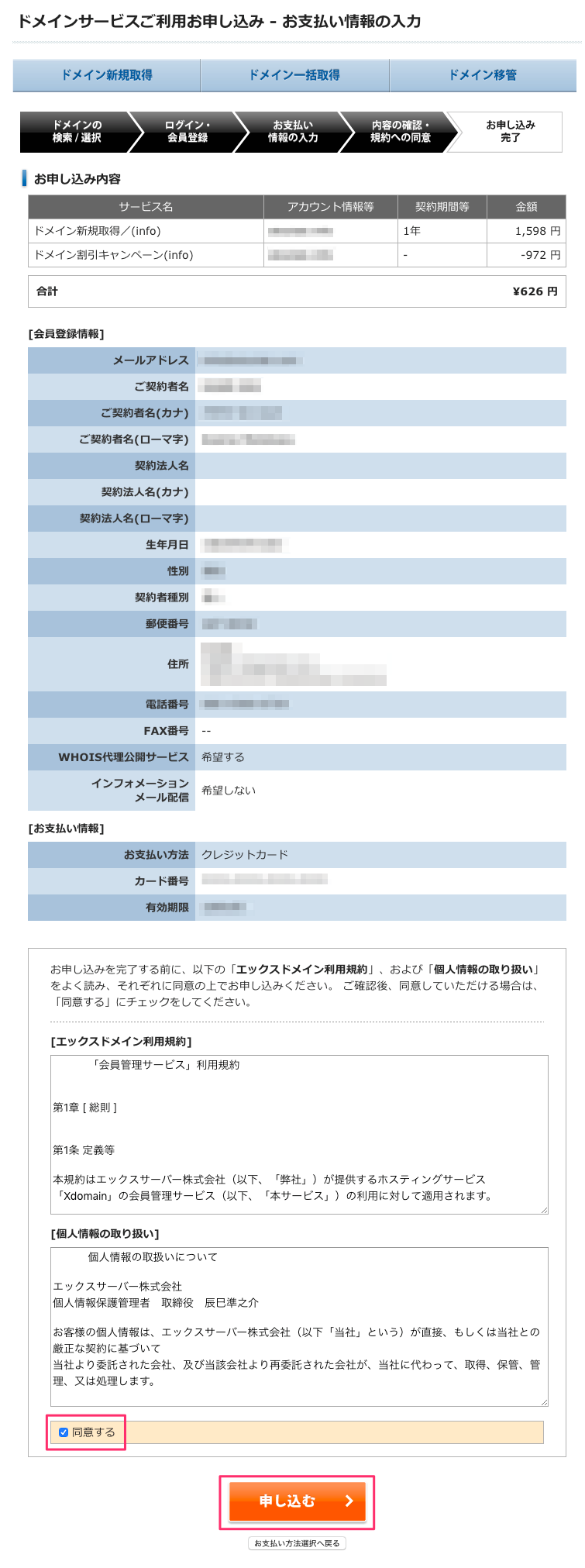
申し込み完了画面がでたら、終了です。
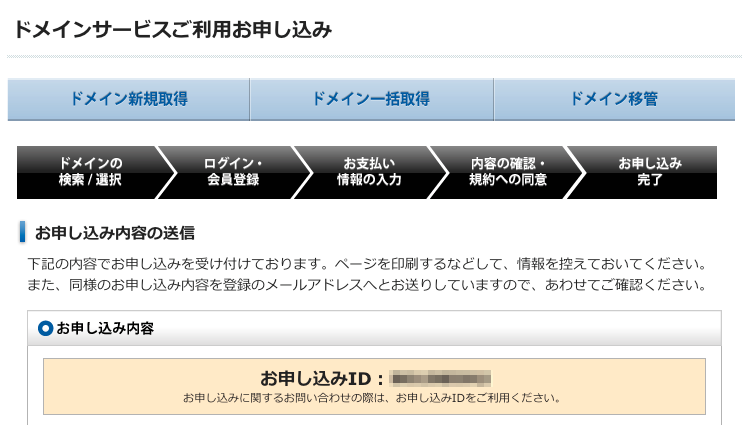
エックスサーバーと独自ドメインの関連づけ
次は、取得した独自ドメインをエックスサーバーと関連づける作業です。
家の例えで言うなら、「土地」と「住所」を紐付ける「登記作業」みたいなものです。
家の場合であれば「法務局」がこの作業をしていますが、インターネットの世界では「ネームサーバー」というものがこの関連付け作業をやってくれています。
サーバー ⇔ ネームサーバー ⇔ ドメイン
という感じですね。
ネームサーバーの変更は、「エックスドメインの管理画面」からおこないます。
まず「エックスドメイン![]() 」のメニュー欄の「契約ドメイン一覧」をクリックします。
」のメニュー欄の「契約ドメイン一覧」をクリックします。
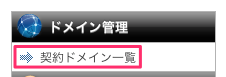
該当のドメインの「ドメイン管理」をクリックします。
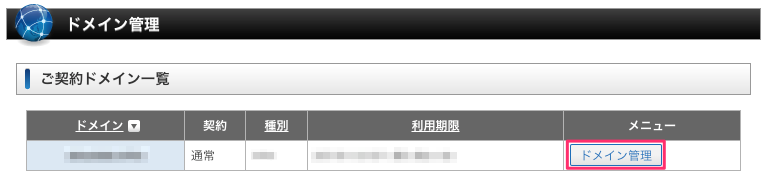
「ネームサーバー設定」欄の「ネームサーバーの確認・変更」をクリックします。
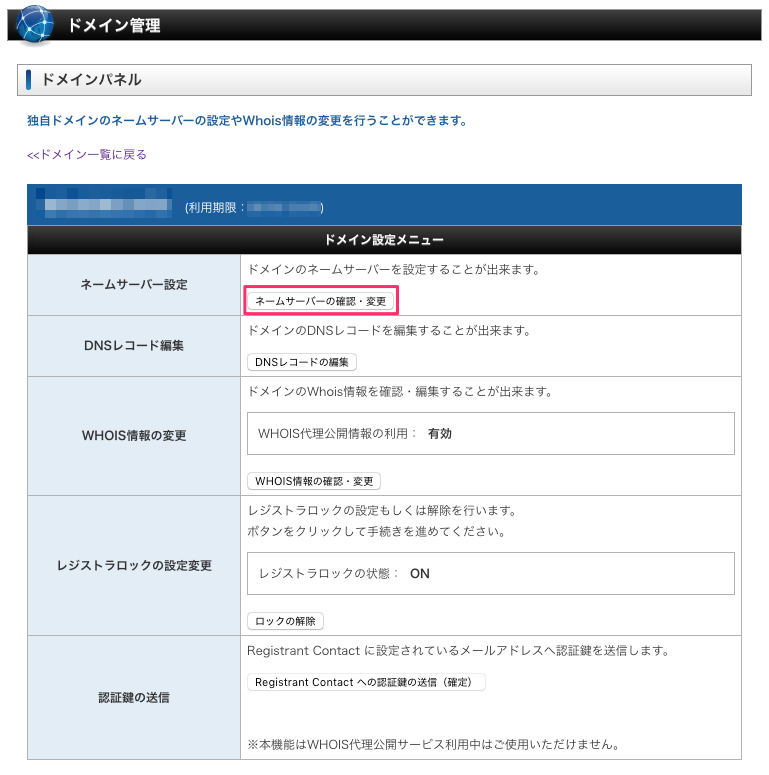
「ネームサーバーを変更する」をクリックします。
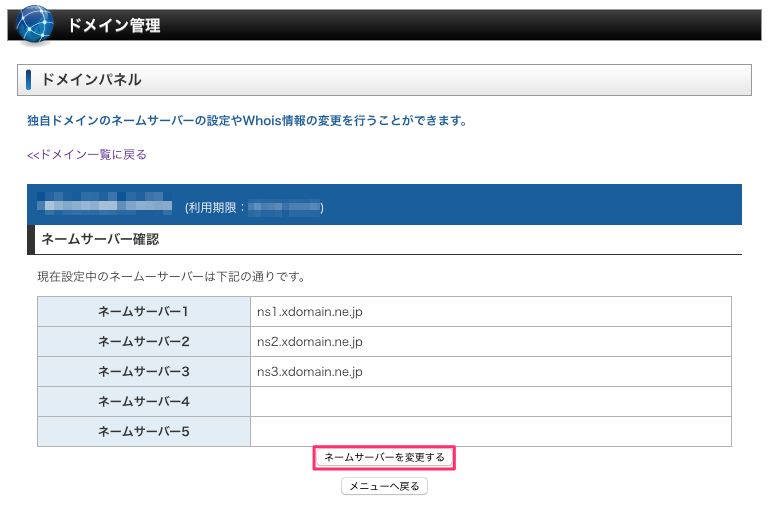
利用サービスから「エックスサーバー」を選んで、「ネームサーバーの変更(確定)」をクリックします。
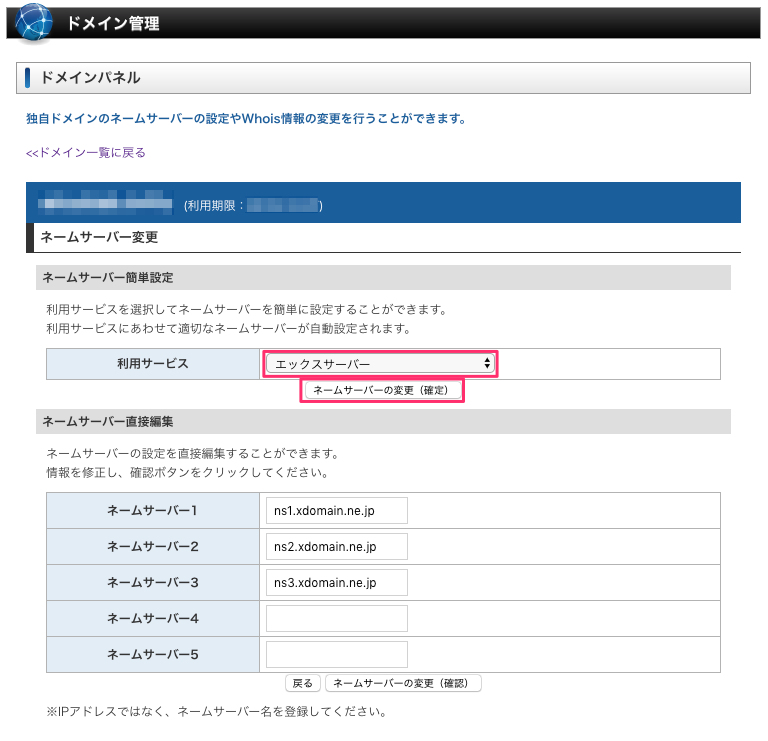
完了画面が出たら終了です。
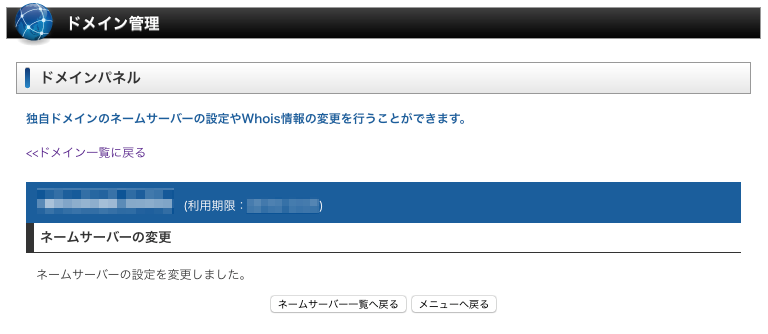
以上で「取得した独自ドメイン」を「エックスサーバーで使いますよ」という宣言(関連付け)が終わりました。
ですので、次はエックスサーバーの方で、その独自ドメインを登録する作業に入りましょう!
エックスサーバーに独自ドメインを設定
独自ドメインの登録は、エックスサーバーの管理画面からおこないます。
エックスサーバー![]() の管理画面から、「ドメイン > ドメイン設定」をクリックします。
の管理画面から、「ドメイン > ドメイン設定」をクリックします。
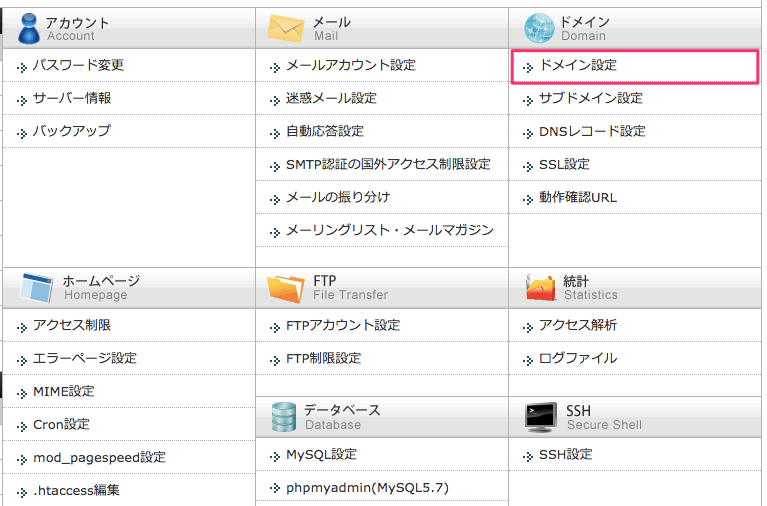
「ドメイン設定の追加」をクリックします。
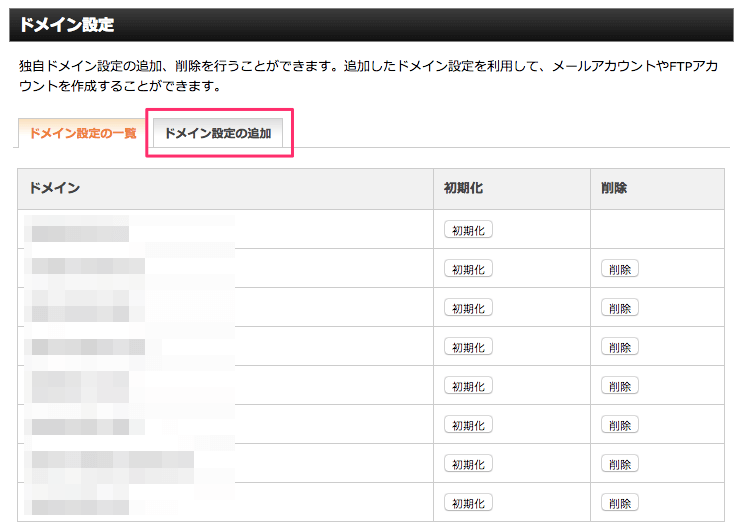
ドメイン名の欄に「先ほど取得した独自ドメイン」を入力します。
その下の
- 無料独自SSLを利用する
- 高速化・アクセス数拡張機能「Xアクセラレータ」を有効にする
にもチェックを入れて、「ドメイン設定の追加(確認)」をクリックします。
現在はサイトのSSL化が必須となりますので、「無料独自SSLを利用する」に必ずチェックを入れてくださいね!
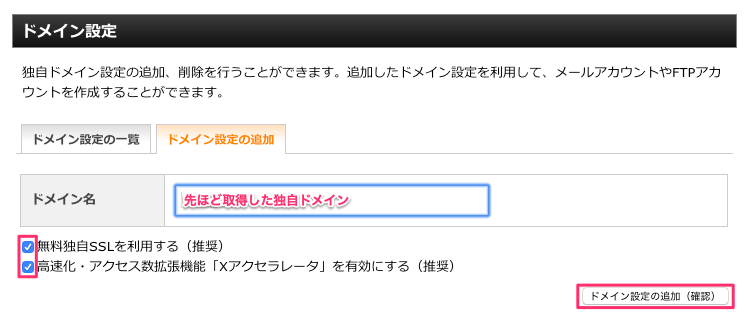
設定を確認して問題なければ、「ドメイン設定の追加(確定)」をクリックします。
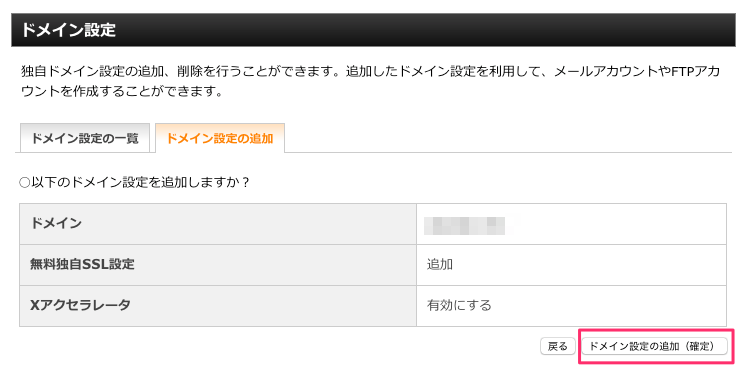
完了画面が表示されたら終了です。
ちなみにこの際、「無料独自SSLの設定に失敗しました」と表示されることがよくあります。
これについてはこの後、補足説明します。
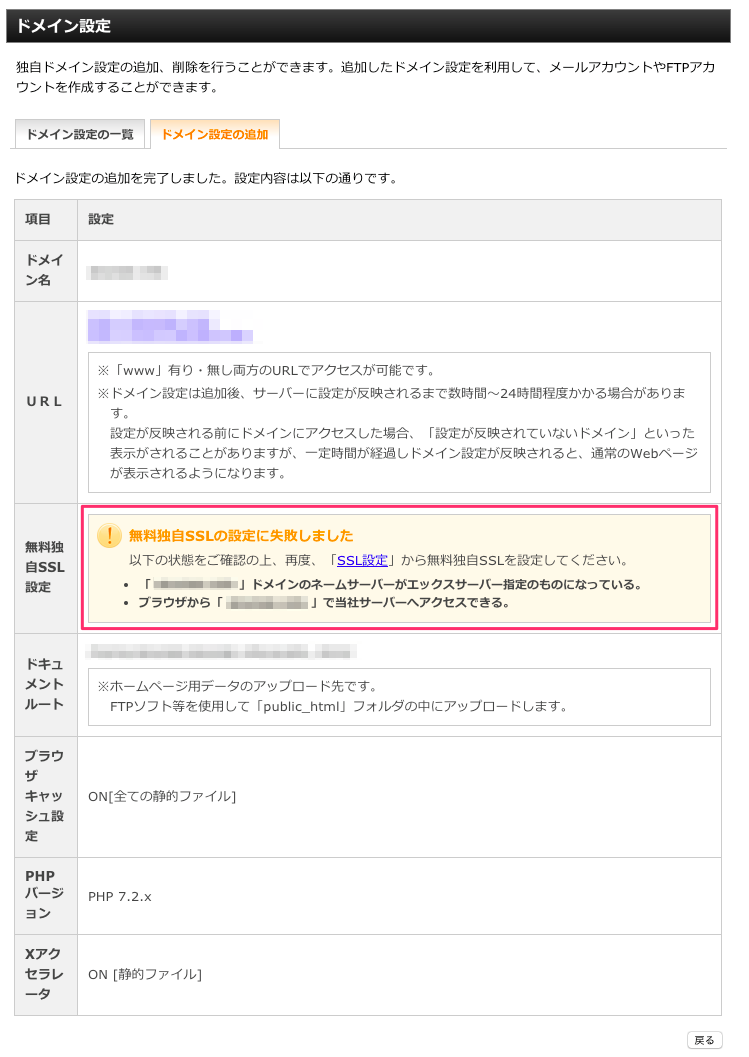
「無料独自SSLの設定に失敗しました」と表示された場合の対処法
上記の無料独自SSLの設定ですが、まーまー高い確率で失敗します(笑)
これは、先ほど変更したネームサーバーの設定がインターネット上にまだ浸透しきってないこと等によるエラーです。
よく起こることなので、気にしなくても大丈夫です。
対処法として、個別に再度SSLを設定すれば全く問題ありません。
手順はこちらです。
エックスサーバー![]() 管理画面の「ドメイン > SSL設定」をクリックします。
管理画面の「ドメイン > SSL設定」をクリックします。
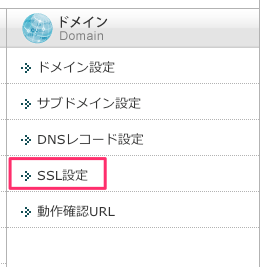
先ほど設定したドメインの右にある「選択する」をクリックします。
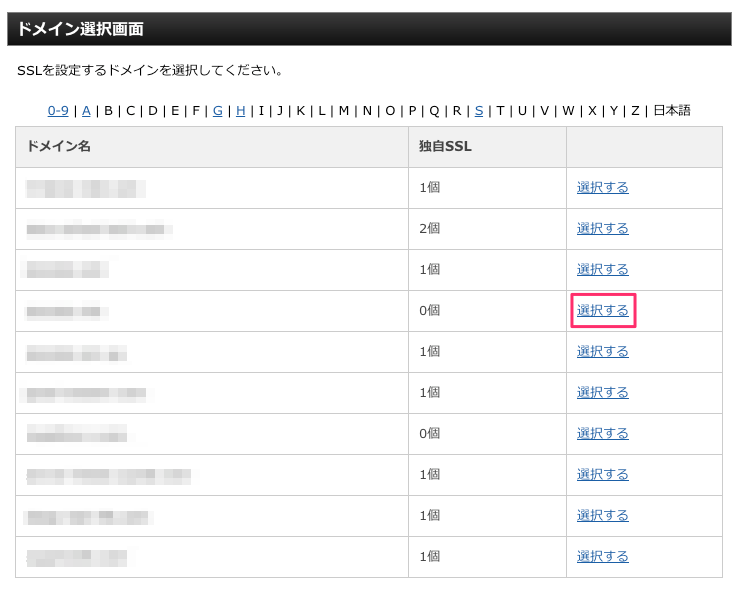
「独自SSL設定の追加」タブを選んで、サイトの欄に対象のドメインが選択されていることを確認して、「独自SSL設定を追加する(確定)」をクリックします。
「CSR情報(SSL証明書申請情報)を入力する」にはチェックを入れなくて大丈夫です。
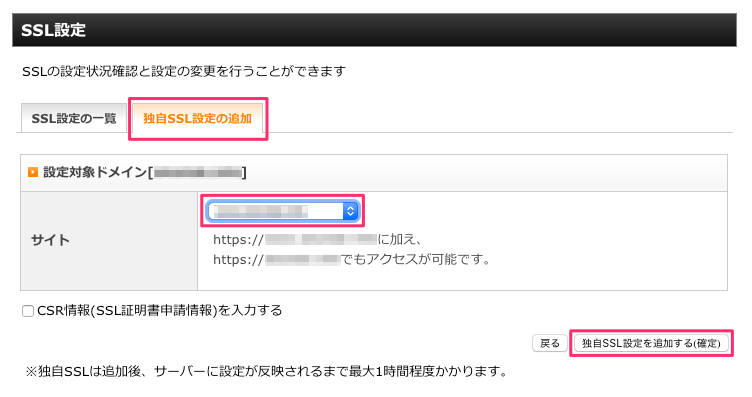
完了画面が表示されたら、終了です。
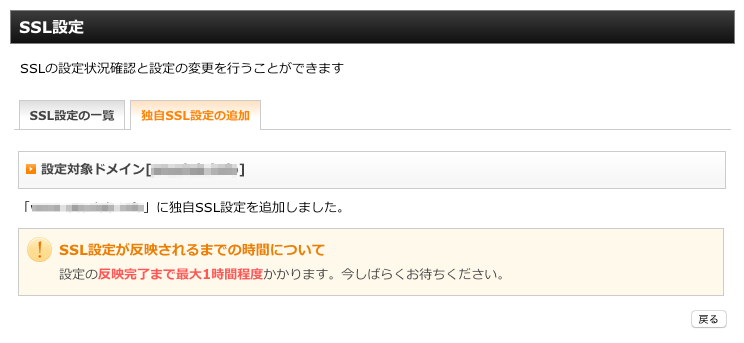
以上で、サーバーとドメインの設定が終わりました。
これで「土地」と「住所」の整備がすべて終わったということですね。
いよいよ次は「家」の部分にあたるWordPressのインストールに入りましょう!
WordPressのインストール
やっとWordPressのインストールまで来ました。
この設定が終わると、ついにブログを開設することができます。
ではWordPressのインストール手順をみていきましょう。
エックスサーバー![]() 管理画面の「WordPress > WordPress簡単インストール」をクリックします。
管理画面の「WordPress > WordPress簡単インストール」をクリックします。
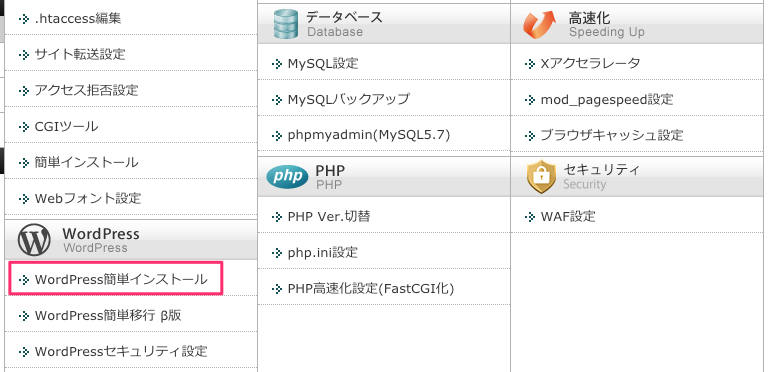
インストールをする予定のドメインの右側にある「選択する」をクリックします。
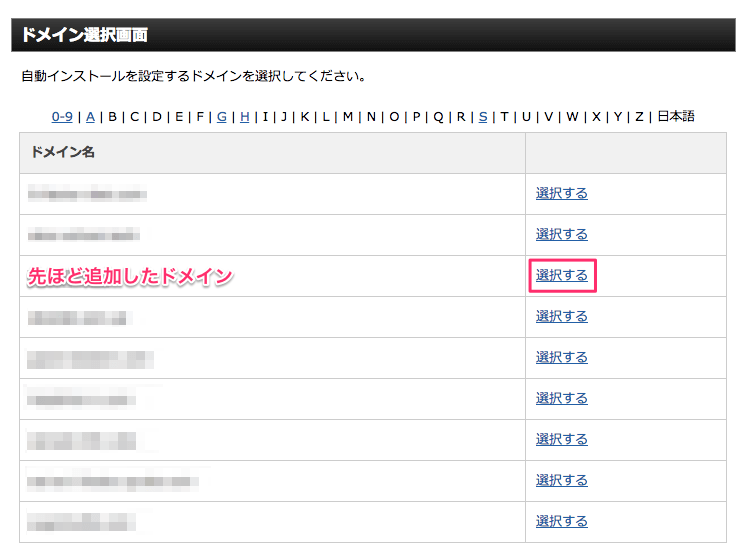
「WordPressのインストール」タブを選択して、内容を入力していきます。
インストールURLは「対象のドメイン」を選択して、/(スラッシュ)の後ろは空欄でOKです。
データベースについては「自動でデータベースを生成する」を選択して下さい。
入力が終わったら、「インストール(確認)」をクリックします。
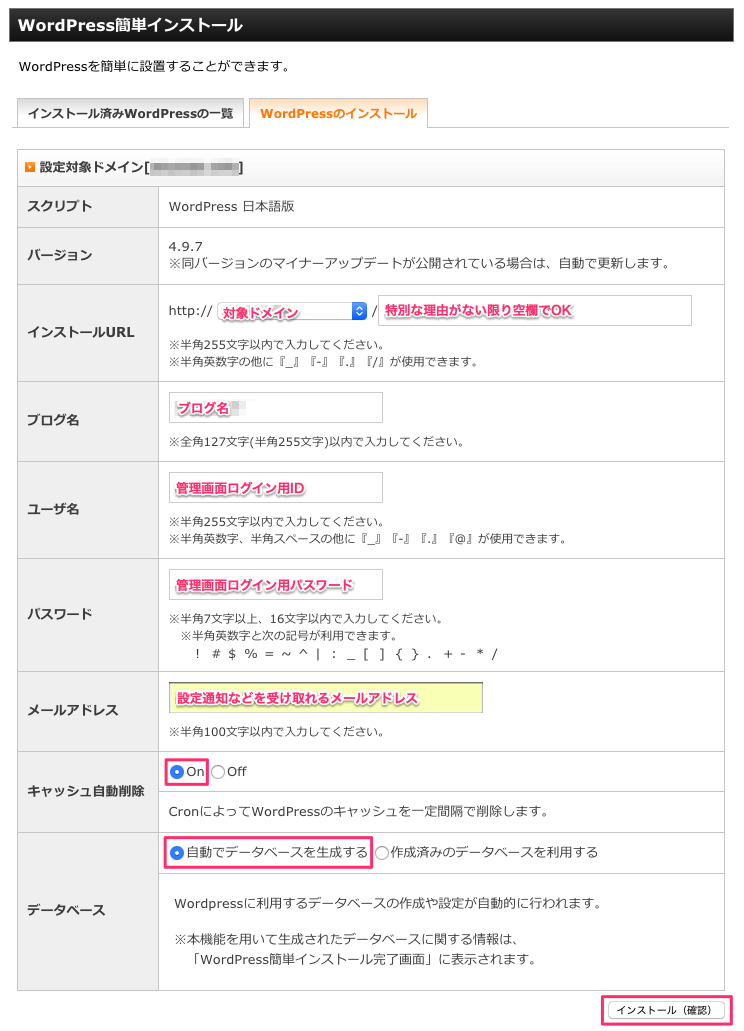
入力内容に間違いがなければ、「インストール(確定)」をクリックします。
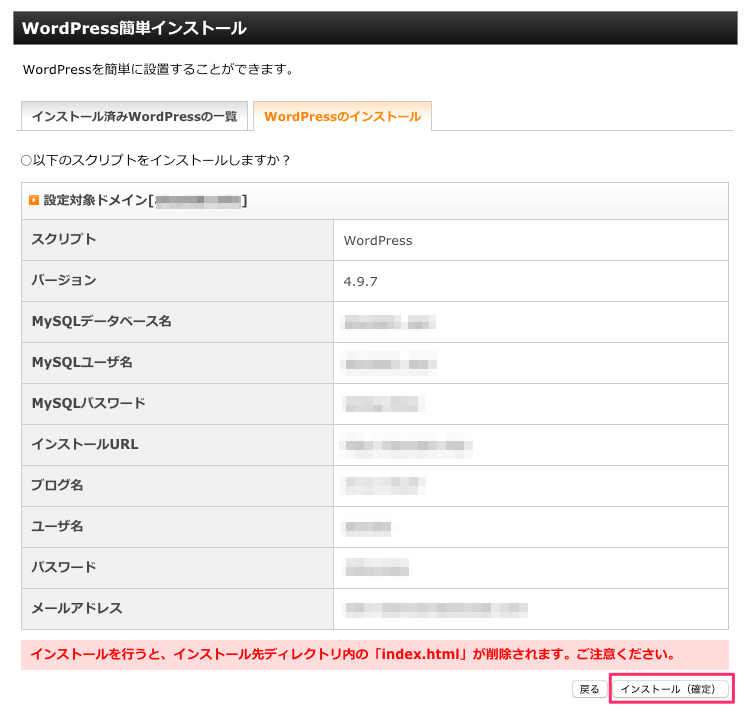
完了画面がでたら終了です。
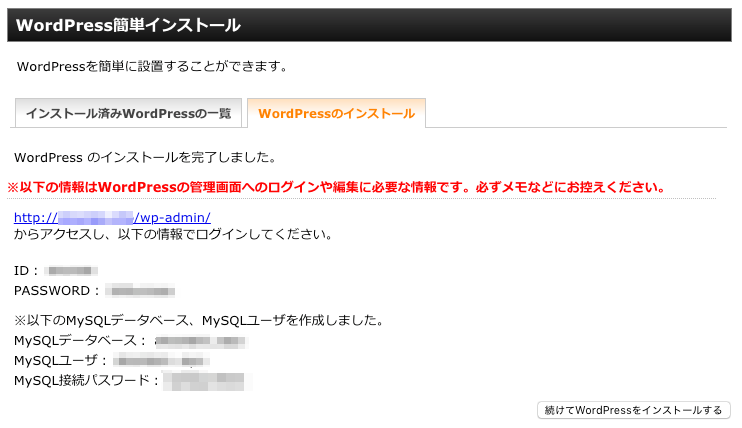
WordPressのインストールが終了したので、これで晴れてブログ作成ができました!
さっそく「http://(設定した独自ドメイン)」にアクセスしてみましょう。
すると、たぶんですが
無効なURLです。
プログラム設定の反映待ちである可能性があります。
しばらく時間をおいて再度アクセスをお試しください。
という画面が表示されたのではないでしょうか?
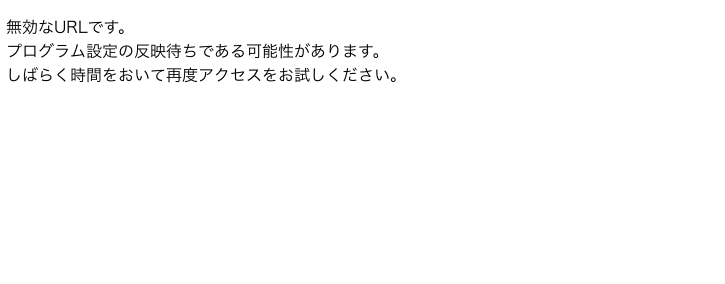
「無効なURLです」という表示がでた場合の対処法
「あれ?どこか間違えたかな…?」と思うかもしれませんが、大抵の場合こうなるのであせらず大丈夫です。
こうなってしまう原因は、
- ネームサーバーの切り替えが浸透しきっていない
- SSLの設定の反映が終わっていない
など、完了まで時間がかかる作業があるからです。
数時間ほど待てばこれらの設定が完了して、ちゃんとブログが表示されるようになります。
私の経験則だと、だいたい1〜3時間ぐらいの場合が多いです。
逆に72時間たってもエラーが解消されないときは、どこかで設定をミスしている可能性が高いので、もう一度しっかりと確認してみてください。
そして無事にブログが見れるようになると、こんな画面が表示されるはずです。
(画面のデザインはWordPressの初期テンプレートによって違う場合があります。)
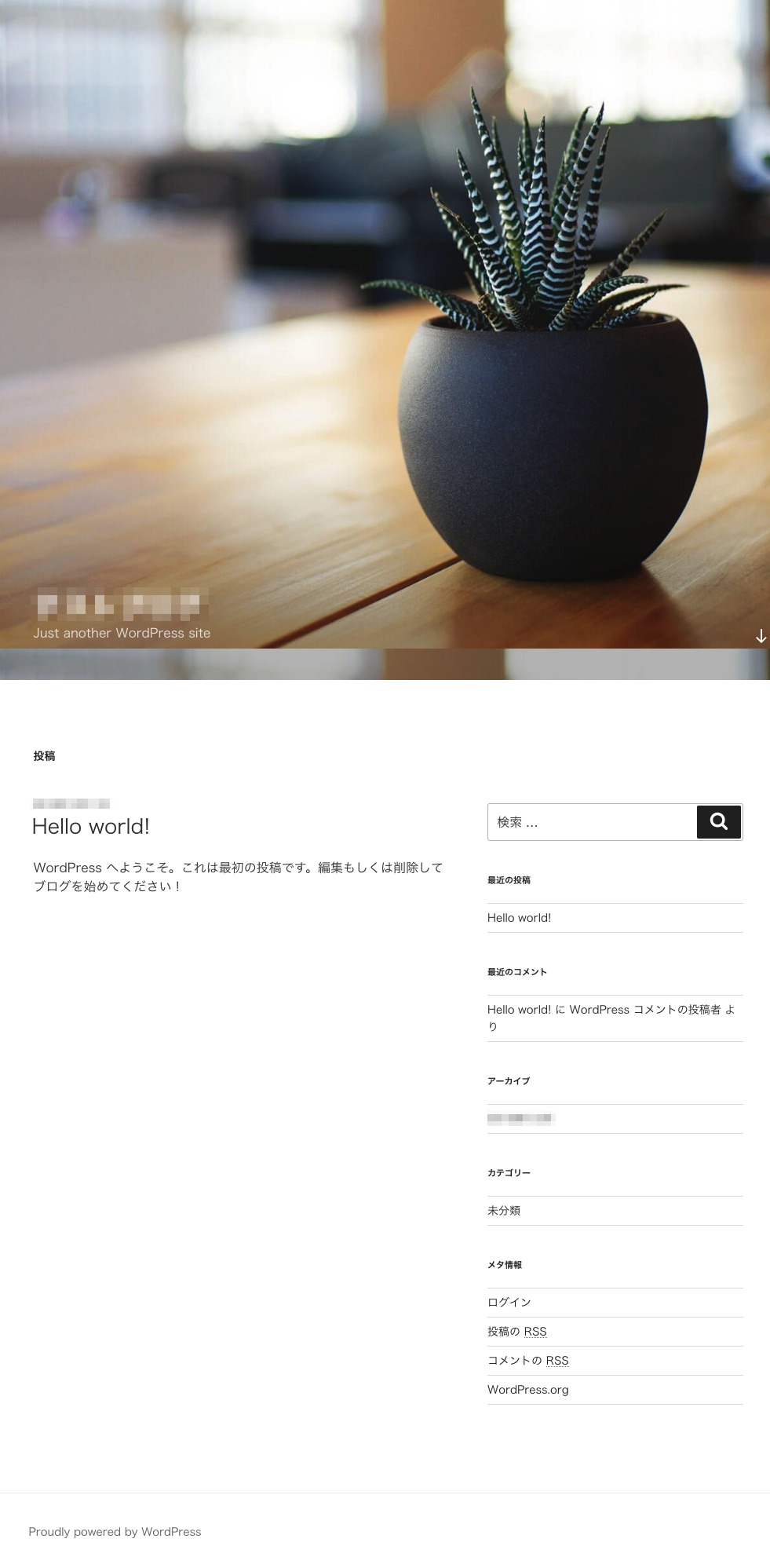
ここまできたら、WordPressのインストールは無事完了=ブログの作成完了です。
お疲れ様でした!
この状態でもブログを運営していくことが可能ですが、お伝えしている通り現在はブログをSSL化するのが一般的です。
このSSL化は最初にやってしまえばとても簡単なんですが、あとからSSL化するとなると恐ろしく大変な作業になるので、この段階で必ずやってしまいましょう!
SSL化って何?
WordPressのSSL化:表示URLを変更
ここからはSSL化するための作業になります。
まずはWordPress側の設定からいきましょう。
「http://(設定した独自ドメイン)/wp-login.php」のURLを入力して、ログイン画面を出します。
先ほどWordPressインストールの際に設定した情報を入力して、ログインします。
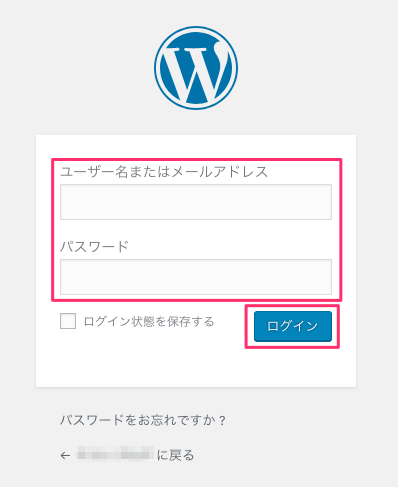
管理画面の左側にある「設定 > 一般」をクリックします。
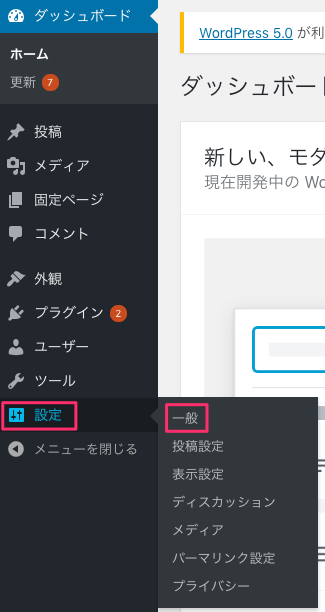
「一般設定」の中にある、
- WordPressアドレス(URL)
- サイトアドレス(URL)
の2つのURLを「http://」から「https://」に変更して、画面下にある「変更を保存」をクリックします。
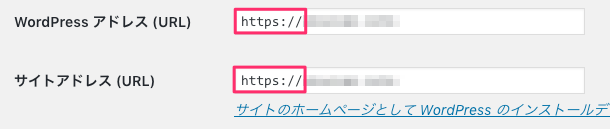
これでブログのアドレスを「http://」から「https://」に変更することができました。
試しに「https://(設定した独自ドメイン)」のURLでアクセスしてみて下さい。
「https://」でも無事にブログが表示されたはずです。
ただしこの状態ではまだ、「http://」でも「https://」でもどちらでもアクセスできてしまう状態なので、セキュリティ的にあまり好ましくないです。
ですので最後に、「http://」でアクセスした場合は「https://」にリダイレクトする、という設定作業をおこないます。
WordPressのSSL化:エックスサーバーでhttpsのリダイレクト設定
今回は「.htaccess」というファイルを編集しますが、これはとても大切なファイルです。
設定を間違うとブログにアクセスができなくなってしまうので、慎重におこなって下さい。作業前に必ず内容をコピーして、バックアップを取っておいてください。
(メモ帳などのテキストエディタに、既存の内容をコピペして保存しておくぐらいのバックアップで大丈夫です)
エックスサーバー![]() 管理画面の「ホームページ > .htaccess編集」をクリックします。
管理画面の「ホームページ > .htaccess編集」をクリックします。

該当のドメインの右側にある「選択する」をクリックします。
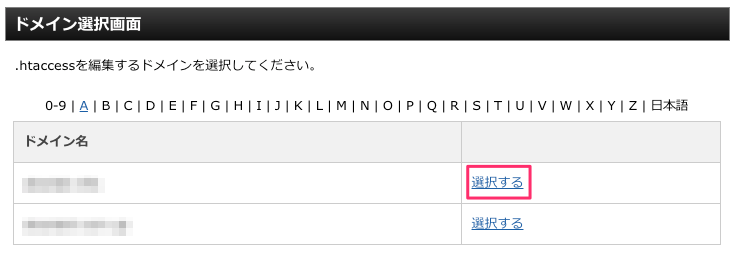
「.htaccess編集」のタブを選択して、.htaccessのソースコードの一番後ろに下記のコードをコピペします。
RewriteEngine On
RewriteCond %{HTTPS} off
RewriteRule ^(.*)$ https://%{HTTP_HOST}%{REQUEST_URI} [R,L]
その他の部分には変更を加えないように気をつけて下さい。
心配な人は、作業前に必ずバックアップをしてから取り掛かりましょう。
入力が終わったら、「.htaccessを編集する(確認)」をクリックします。

編集内容に問題がなければ、「.htaccessを編集する(確定)」をクリックします。

完了画面がでたら終了です。
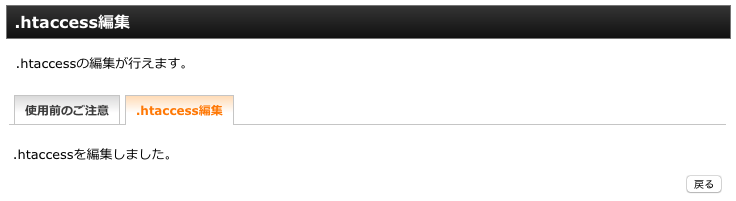
.htaccessの編集が終わったら、さっそくサイトに「http://」でアクセスしてみましょう。
無事「https://」の方にリダイレクトされたと思います。
以上でSSL化の作業も終了となりますので、これでブログ作成の全工程が終了しました。
おつかれさまでした!
ワードプレス導入作業5ステップの流れ
1.エックスサーバーの導入方法 ←今ココ
3.初期設定