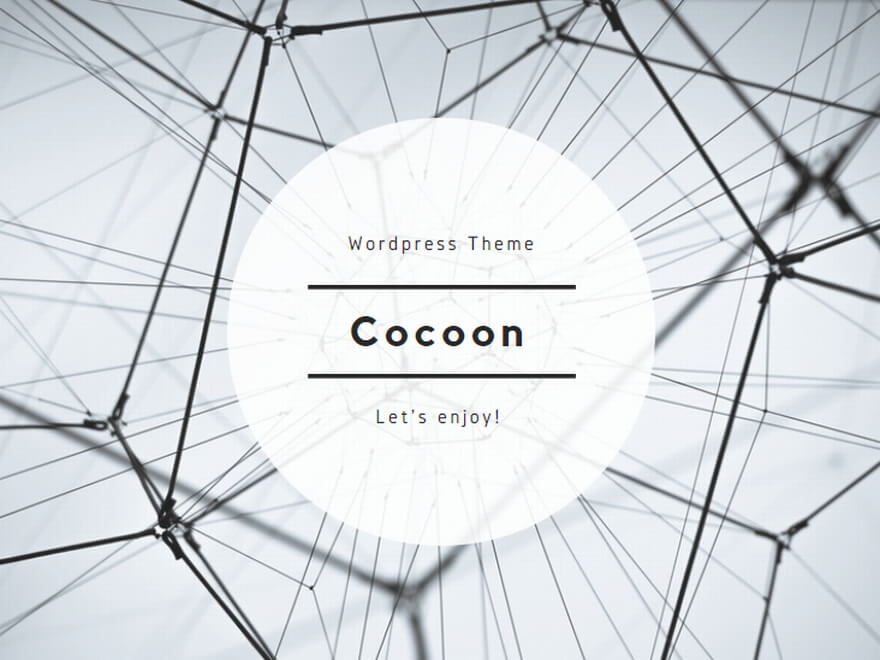ビジネスをする上で「集客」というのは非常に重要です。
お客様がいなければ、どんなサービスも利益を上げる事は出来ません。
特に、アフィリエイト、アドセンスでは集客が稼ぎに直結します。
そのため、常に「どこから」「どのように」「どのくらい」
集客が出来ているかを分析する必要があります。
サイト・ブログにおいて、集客状況の分析を行うのがアクセス解析ツールです。
そして、最もオススメのアクセス解析ツールが「Googleアナリティクス」というわけです。
GoogleAnalyticsを導入する方法
それではGoogleAnalyticsを導入する方法についてお伝えしていきます。
まず最初にアナタが持っているGoogleのアカウントでログインしてください。
入力すると以下のページへ飛びますので、[登録]をクリックしてください。
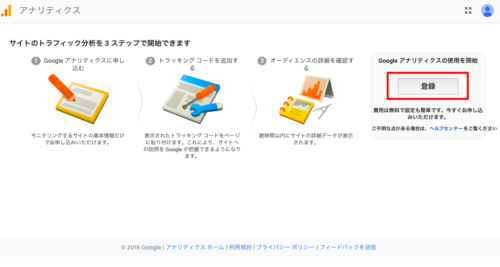
[ウェブサイト]を選択し、[アカウント名]、[サイト名]、[URL]を入力します。
また、サイトをSSL化している場合は、URL前の項目は[https]を選択しましょう。
[業種]に関しては特になんでも構いません。
アナタのサイトに適した項目を選択してください。
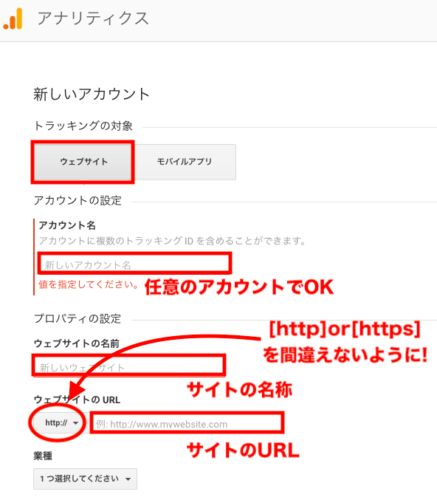
次に、[タイムゾーン]は[日本]を選択しましょう。
※かなり下の方にあります。
その下のチェックボックスはすべて推奨を選択で問題ありません。
確認をしたら[トラッキングIDを取得]をクリックします。
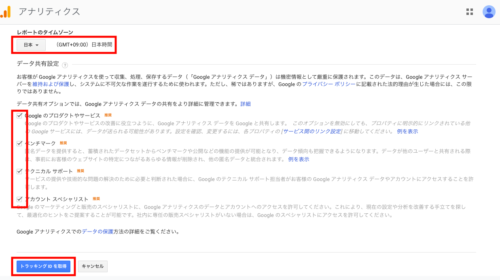
次に利用規約が表示されますので、先ほどと同様に[日本]を選択します。
利用規約を確認して問題なければ、以下の2項目にチェックをします。
□GDPR で必須となるデータ処理規約にも同意します
□私は Google と共有するデータについて、「測定管理者間のデータ保護条項」に同意します。
最後に、[同意する]をクリックしてください。
WordPressのテーマによって操作方法は若干異なります。
今回はワタシが推奨しているCocoonで説明します。
以下のサイトが表示されますので、トラッキングコードをコピーしてください。
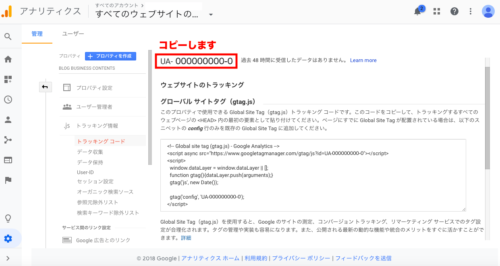
WordPressの管理画面に戻ります。
Cocoonの場合は[Cocoon設定]をクリックします。
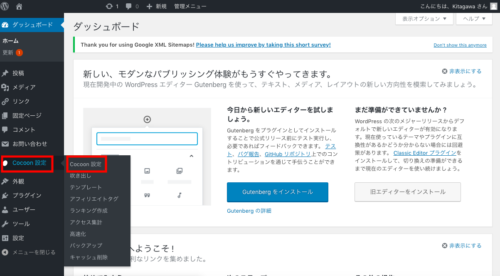
[アクセス解析・認証]をクリックし、トラッキングIDを貼り付けた後、[変更をまとめて保存]で認証が完了します。
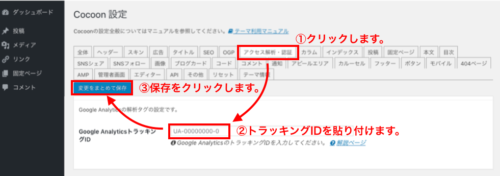
*同じく推奨しているテーマSimplicityの場合は、[外観]→[カスタマイズ]→[アクセス解析]で指定箇所にトラッキングIDを貼り付けることで作業を進めることができます。
ここまで完了したら、GoogleAnalyticsへもどり、左上のロゴをクリックした後、サイト名の下の[すべてのウェブサイトのデータ]をクリックすることで、そのサイトのアクセスを解析することができます。
GoogleAnalyticsの設定は以上です。
続いて、同じくアクセス解析ツール『Search Console』の設定を行います。