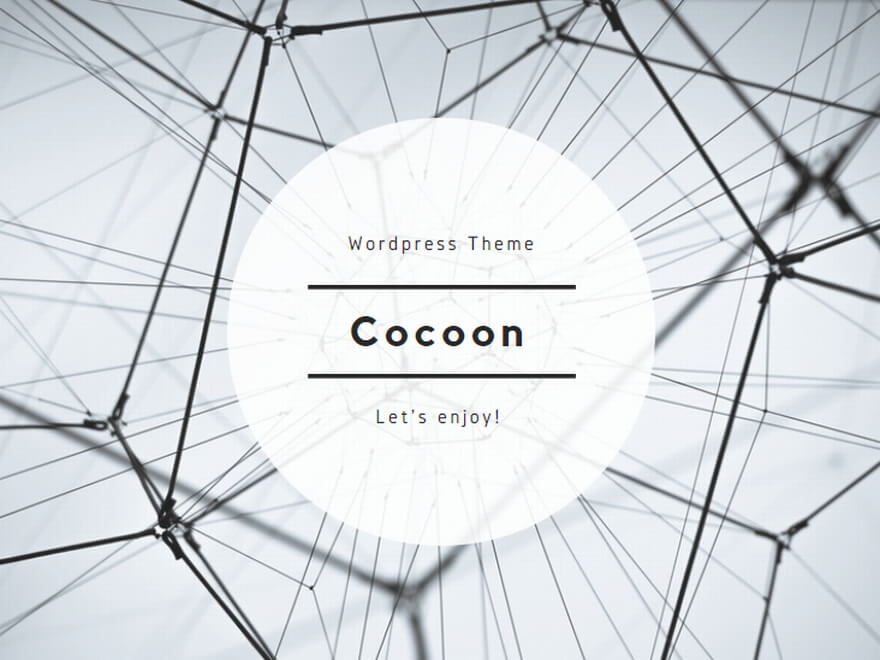Googleのサービスのひとつ、Search Consoleにサイトを登録、所有権の確認を行う方法についてお伝えします。
高機能なSearch Console。
インデックスのスピードを早めるFetch as Googleの利用をするためにも、是非とも登録しておきましょう。
Search Consoleに登録する方法
Googleアカウントが必要です。持っていない方は、まずGoogleアカウントの作成を行ってください。
サーチコンソールに登録する方法は、大きく分けて二通りあります。
Analyticsから登録する方法の方が簡単ですので、今回はそちらから説明します。
まず、Google Analyticsにアクセスします。
URL:Google Analytics
GoogleAnalyticsの設定が終わっていない方は、下記の記事から先に登録を済ませてください。
→GoogleAnalytics[アクセス解析ツール]を導入する方法
Google AnalyticsからSearch Consoleを設定する方法
GoogleAnalyticsにアクセスして、画面左下の[管理]をクリックします。
[プロパティ設定]をクリック→画面を下にスライドさせて、[Search Consoleを調整]をクリックしてください。


[追加]をクリックします。
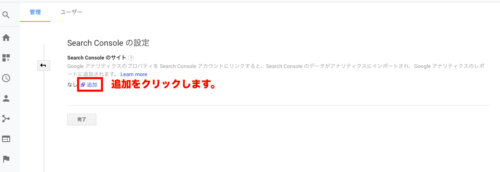
Search Consoleのウェブサイトへ飛びますので、下のキャプチャのように[Search Consoleにサイトを追加]→[OK]をクリックします。
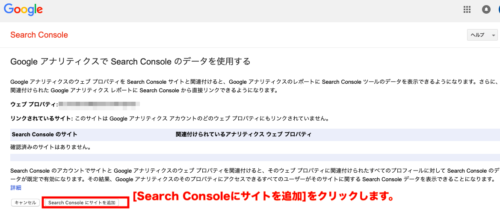

これでSearch Consoleの連携は完了です。
(旧バージョン)Search Consoleを使ってインデックスを行う方法
※新バージョンのインデックス方法は下に追記していますのでそちらを確認してください。
Fetch as Googleという機能を使って、公開した記事をインデックスします。
この機能を使うことにより、Googleのロボット(クロール)に訴え、検索結果に反映されるスピードを早めることができます。
それでは具体的に説明していきます。
まず、Search Consoleにアクセスします。
Search Consoleは2018年11月現在、β版(トライアルサイト)と現行サイトが存在します。
2019年にβ版が実装されています。
アクセスページはβ版(トライアルサイト)が表示されてしまい、β版ではFitch as Google機能を使用することができません。
まずは、左下の[以前のバージョンに戻す]をクリックします。

ページが切り替わったら、左側メニューの[クロール]→[Fitch as Google]の順番にクリックをします。

続いて、赤枠で囲っているところにインデックスさせたい記事のパーマリンクを入力します。
※パーマリンク=当記事(下の画像)でいう「index -125」です。
入力できましたら「取得」ボタンをクリックしましょう。

すると、入力したURLの行が追加されます。
「インデックス登録をリクエスト」をクリックしましょう。

そうすると、以下のポップアップが表示されます。
「私はロボットではありません」にチェックを入れて、「このURLのみをクロールする」を選択。
「送信」ボタンをクリックしましょう。

これで、Fetch as Googleを使った記事のインデックスを早める作業は完了です。
尚、これはあくまで記事のインデックスを”早める”作業です。
この作業をしたからといって、必ず数分で記事がインデックスされるというわけではありません。
ですが、作業を行う事でインデックスまでの時間は確実に速くなりますので記事を書く度に行い習慣にしましょう。
新バージョン!Search Consoleを使ってインデックスを行う方法
サーチコンソールのバージョンが2019年に一新されました!
それに伴い、インデックスの方法も変わっていますので、改めて確認していきましょう。

まず、サーチコンソールにログインします。
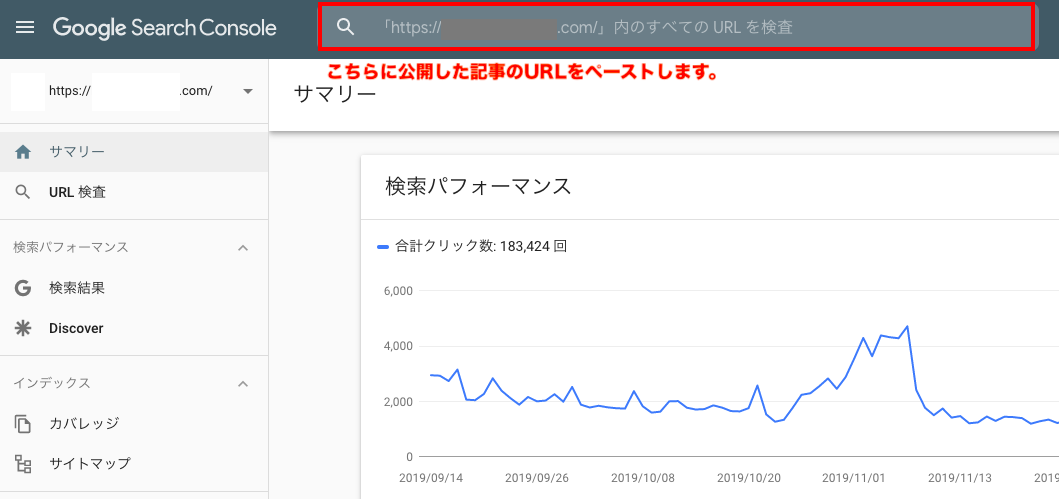
次に、検索窓に、公開した記事のURLをペーストしましょう。

上記のような表示がされている場合は、まだインデックスされていない状態です。
せっかく記事を書いて公開しても、インデックスされていなければ、インターネット上に認識されていないのと同義になってしまいますので、必ずインデックスしましょう。
「インデックス登録をリクエスト」をクリックします。
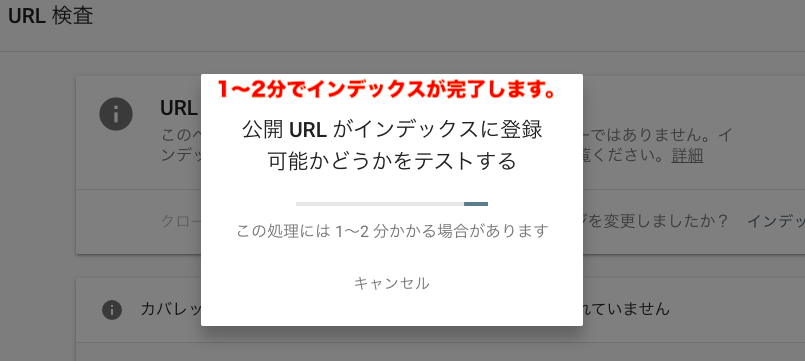

こちらで、インデックスのリクエストが完了です!
サーチコンソールのインデックスが完了したかどうか確認する方法
基本的にはインデックスのリクエストをしてから、数分後にインデックスされていることがほとんどです。
以前よりもかなりスピーディにインデックスされるようになりました♪
ただし、インデックスされているかどうかは、必ず確認する習慣を身につけましょう!
なぜなら、インデックスのタイミングが遅れるだけで、場合によっては爆発的なアクセスを逃してしまう可能性があるからです。
では、具体的な方法をお伝えしていきます!
まずGoogleChromeをシークレットモードで開きます。
※ブラウザはGoogleChromeでなくても構いませんが、サーチコンソールやアナリティクスなどはすべてGoogleのサービスを使うため、GoogleChromeを推奨しています。

画面右上のメニューマーク(三つの点のマーク)をクリックし、「新しいシークレットウインドウ」を選択します。
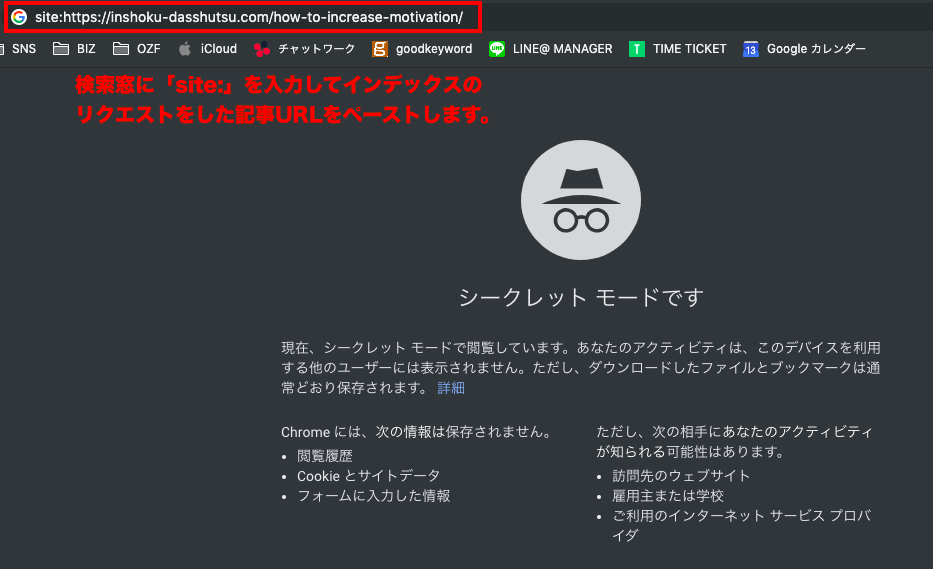
検索窓に【site:】を入力した後ろに先程インデックスをリクエストしたURLを入力します。
検索結果に、記事のタイトルが表示されたら、インデックスが完了しています♪
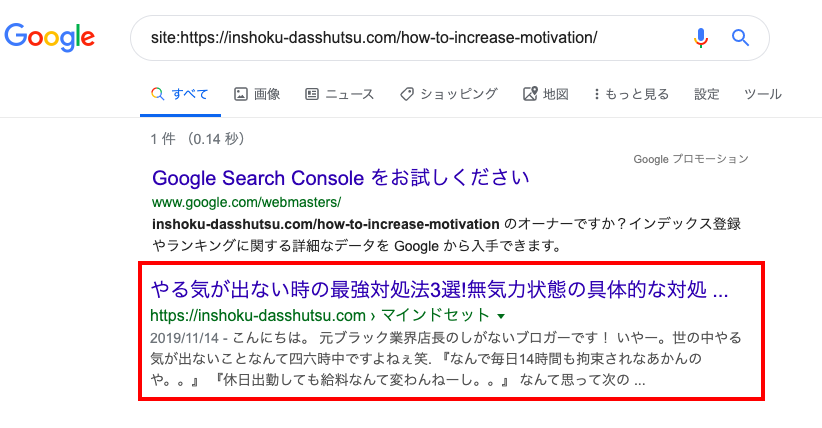
これで検索結果に反映されますので、いつでもあなたのサイトに検索流入が見込める状態となりました!
ちなみに、すでにインデックスしている状態は、サーチコンソールに以下のように表示されます。
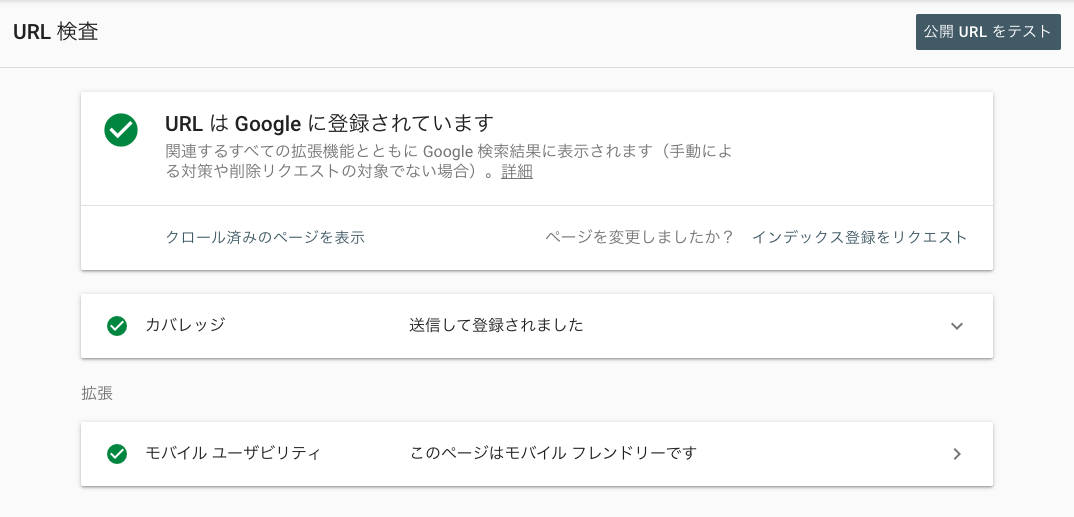
ただし、ひとつ気をつけないといけないことがあります!!
それは、記事内容を修正したり、追記したりする際も再度インデックスをする必要があるということです!!!
例えば、審査提出時にNGとなりそうなワード「お酒」を使っていたために記事の中から、すべての「お酒」という単語を削除修正したとしましょう。
修正直後に、再度インデックスしない状態で審査申請をした場合、「お酒」という単語が残っている状態で審査される可能性があるので、不合格率が上がってしまいます。。
他にも、ライバルサイトに勝つためにオリジナリティや情報をを追記したりした場合も、再度インデックスしない状態だとインターネット上では、追記される前の状態でSEO判定されるために、そもそも追記していないのと同様の状態であるということですね。
こちらは主に審査通過後に重要な考え方ですが、タイムリーに競合サイトとの順位を競っている場合、1ページ目と2ページ目の境目にあなたの記事が表示されている場合は、アクセス数に顕著な差が出るために要注意です。
ともあれ、大切なことは2つだけですね。
- 記事を公開・追記・修正したら必ずインデックスする
- インデックスされているかどうか確認する
ここだけは覚えておき、習慣化しましょう!
インデックスの利用回数制限について
インデックスには利用回数に制限があります。
今回お伝えした「個別URLのインデックスを早める作業」については、1日10件までの利用制限です。
1ヶ月300件までとなっています。
ただ、1日に10件とか、1ヶ月にブログを300記事更新なんてやろうと思っても出来ないですよね。
そのため、上限は特に気にしなくて大丈夫でしょう!
どんどん記事を書いて、沢山インデックスさせていきましょう。