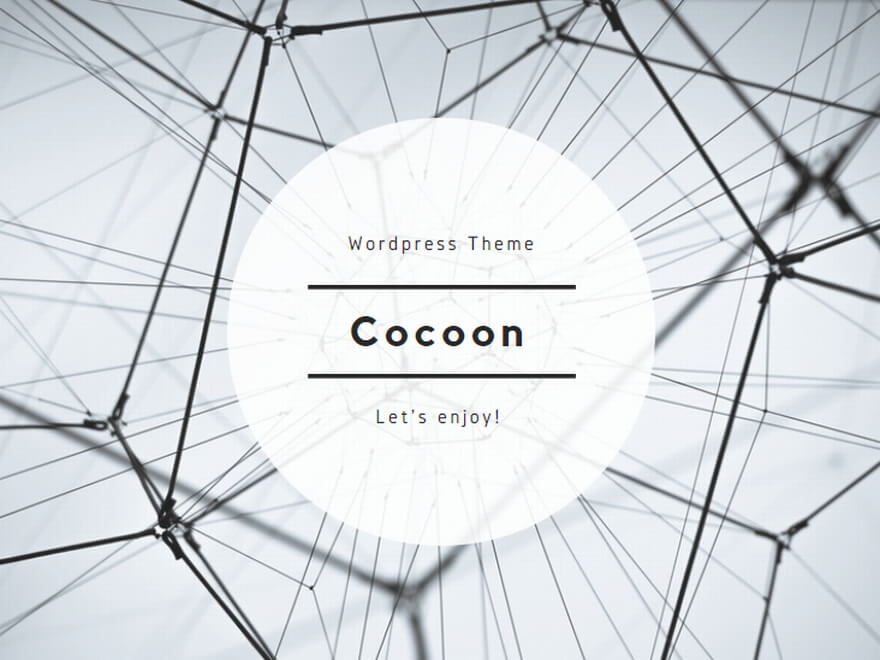今回は「ワードプレスを導入後に行うべきオススメの初期設定」についてお伝えします。
さて、この初期設定。
最初にしっかりとやっておかないと、
後悔する事になる大事な内容もあります。
記事の通りすすめて頂ければ簡単に出来るので、
しっかりと行っていきましょう。
尚、今回行う初期設定はワードプレスの
テンプレート導入までが出来た後に、
行って頂く設定についての話になります。
ワードプレスのテンプレート導入までが出来ていない場合は、
以下の手順で行う事が出来ます。
それでは、ワードプレスのテンプレート導入までが
出来ましたら記事の通り、初期設定を行ってみて下さい。
WordPressの初期設定
WordPressのテンプレートを導入したら、初期設定をしていきましょう。
サイトの基本的な設定方法をお伝えしていきますので、実際にアナタのサイトでも行っていきましょう。
一般設定
[設定]→[一般]をクリック

サイトのタイトル:アナタのサイトのメインタイトルです。
キャッチフレーズ:サブタイトルやキャッチフレーズです。
キャッチフレーズはデフォルトで「Just another WordPress site」となっていますので、変更をするようにしてください。
アナタのサイトをわかりやすく表現するようにしましょう。
他の部分は、特に希望がなければ変更する必要はありません。
[変更を保存]をクリックして保存してください。
投稿設定
[設定]→[投稿設定]をクリック

ここで変更するのは[更新情報サービス]という箇所だけです。
pingの送信先をここに入力します。
pingとは簡単に言うと、ブログを更新した際に、「ブログ記事を更新しましたよ!」という情報をそれぞれの送信先に伝えるものです。
これを設定しておかないと、アナタがブログを更新してもGoogleやYahooに気づいてもらえなくなります。
審査前であればそれほど大きな影響はありませんが、審査通過後にトレンド記事を書く際はスピードが命なので本来取れたアクセスを取りこぼしてしまう可能性があります。
ですので、必ず設定するようにしましょう。
オススメのping送信先
オススメのping送信先です。
コピー&ペーストして使ってみてください。
http://api.my.yahoo.co.jp/RPC2
http://blog.goo.ne.jp/XMLRPC
http://blogsearch.google.co.jp/ping/RPC2
http://blogsearch.google.com/ping/RPC2
http://ping.blo.gs/
http://ping.blogranking.net/
http://ping.dendou.jp/
http://ping.fc2.com/
http://ping.freeblogranking.com/xmlrpc/
http://ping.myblog.jp/
http://pingoo.jp/ping/
http://rpc.weblogs.com/RPC2
http://serenebach.net/rep.cgi
http://taichistereo.net/xmlrpc/
http://www.i-learn.jp/ping/
[変更を保存]をクリックして保存してください。
表示設定
[設定]→[表示設定]をクリック

ここでは、[検索エンジンでの表示]にチェックが入っていないことを確認してください。
万が一、チェックが入っていたら必ず外すようにしてください。
検索エンジンの対象外になってしまうので、検索でアナタのサイトを見つけてもらえなくなります。
SEO対策の意味がなくなってしまいますので、必ず確認するようにしてください。
チェックが外れていることを確認してから、[変更を保存]をクリックして保存してください。
ディスカッション
[ディスカッション]に関しては、特に変更する必要はありません。
内容を確認していいただき、変更したい箇所があれば設定を行ってください。
メディア
[設定]→[メディア]をクリック

[メディア]は主に画像に関する設定です。
[サムネイル]・[中サイズ]は変更する必要はありません。
[大サイズ]はデフォルトでは[1024]×[1024]になっています。
テーマによってははみ出てしまう可能性があるので、[500]×[500]に変更しましょう。
[変更を保存]をクリックして保存してください。
パーマリンク設定
パーマリンクとは、サイトURLの[.com][.jp]などのドメインの右側の部分です。
このブログであればサイトURLは、
“https://blog-business-contents.site”
パーマリンクとは、
https://blog-business-contents.site/index-125
こちらのindex-125の部分のことです。
[設定]→[パーマリンク設定]をクリック

デフォルトでは、[日付と投稿名]が選択されています。
[カスタム構造]を選択して、空欄部分を変更します。
パーマリンクのカスタム構造はコチラです。
※画像とは構造が異なりますが、現在の推奨はコチラです。
/%postname%/
コピー&ペーストして使ってくださいね。
こちらがSEO上強いと言われるカスタムリンクです。
劇的な変化ではないものの、設定しておいて損はないので変更を推奨しています。
[変更を保存]をクリックして保存してください。
パーマリンク カスタム構造【補足】
ワタシのオススメしているSEOに強いパーマリンクのカスタム構造の設定は
これから新たにブログを立ち上げる方のみ、
参考に設定するようにして下さい。
既にサイトを運営、記事をアップされている方については
パーマリンクの変更を行わないようにお願いします。
ただし、審査前であれば変更しても大丈夫です。
サイトの中で内部リンクを設定している場合は、リンクのURLが変わってしまいますので、必ず修正をするようにしましょう。
理由は、パーマリンクを変更してしまうとURLが変わってしまい、
今までのリンク等が無くなってしまうからです。
尚、パーマリンクのカスタム構造を
僕のオススメしている設定にした場合、
新規記事を投稿する際にパーマリンクを自分で
アルファベットに入力しなおす必要があります。
サンプルページの削除
デフォルトではいくつかサンプルページが作成されています。
ブログを更新していく上で、必要ないものもありますので削除していきましょう。
①投稿ページ[Hellow World]
②固定ページ[サンプルページ]
どちらのページも必要ありませんので、それぞれ[ゴミ箱へ移動]を選択して削除しておきましょう。
今回の記事の内容は以上です。
いつでも変更できるものが大半ですが、特にSEO関連のものは忘れずに設定を変更しておくようにしましょう。